制作自由格式填报表
目前自由格式的填报仅支持单值数据记录,因此我们需要对一条记录进行填报,并且创建有参数的取数脚本。详细步骤如下:
第一步:设计填报表
打开润乾报表设计器,启动示例数据库,连接demo数据源。
再点击文件 - 新建填报表,系统生成一张空白填报表。
编辑填报表内容和样式,内容如下图所示:
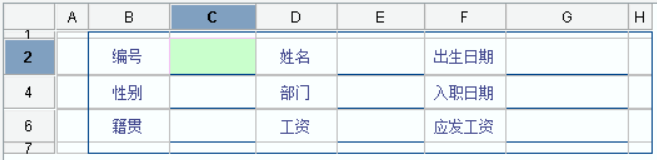
第二步:设置单元格类型
C2单元格类型设置为维度格。
E2、G2、C4、E4、G4、C6、E6和G6单元格类型设置为数值格。
第三步:设置数据处理
点击填报 - 数据处理,设置数据来源和数据去向。数据来自员工表。
在弹出的数据处理窗体上再点击【使用向导生成脚本】。系统自动打开脚本编辑向导,点击【增加】按钮![]() 增加数据表类型的数据集,配置如下:
增加数据表类型的数据集,配置如下:
“模式名”下拉框中选择“DEMO”模式。
“数据表”下拉框中选择“员工表”。
字段列表框选择主键“编号”,并选出全部字段。
最后把对象名修改为employee。

切换到“检索条件”tab页编辑检索条件,如下图:

检索条件中通过编号只查询某一个员工的信息。
切换到“参数”tab页添加参数arg1,如下图:

点击【确定】按钮,系统自动配置数据来源、数据去向与保存对象的旧数据。
数据来源:

数据去向:

保存对象的旧数据:

第四步:编辑维度格
选中C2单元格,在右侧单元格属性栏的表达式中编辑:=employee.(编号),此时维度格表达式返回值是单值。C2单元格的返回值对应对象employee中的“编号”字段的字段值。该单元格不可扩展。

第五步:设置字段名称
选中C2单元格,在右侧单元格属性栏的字段名称中输入“employee.编号”。

此处employee为数据来源返回的对象,表示这片区域的数据就取自employee。
本例中,没有给数值格设置字段名称属性,按照字段名采集规则,程序会自动将数值格左侧的普通格内容作为对应的字段名。
第六步:设置编辑风格
设置C4单元格编辑风格为下拉列表框。
设置G2和G4单元格编辑风格为下拉日历,具体步骤可以参照编辑风格章节。
第七步:设置单元格校验
选中E6单元格,单击主菜单中的填报 - 单元格校验,打开单元格校验对话框,在校验中增加一条校验表达式,如下图所示:

E6单元格在设置“单元格校验”后,其左下角会出现一个红色小三角。
第八步:自动计算
选中G6单元格,编辑G6单元格的表达式为=E6*1.2

第九步:设置参数
点击填报 - 参数,打开参数编辑界面。添加参数arg1,设置缺省值为8。
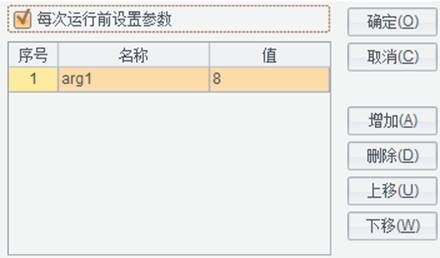
传入编号,以便对这一个员工的数据进行存取。
第十步:设置显示格式
选中G2和G4单元格,设置显示格式为yyyy年MM月dd日。
选中E6和G6单元格,设置显示格式为¥#.#。
保存该填报表文件为5.1.sht。文件内容如下图:

第十一步:WEB预览
点击【WEB预览】按钮![]() ,服务器自动启动。填报表WEB预览效果如下图所示:
,服务器自动启动。填报表WEB预览效果如下图所示:
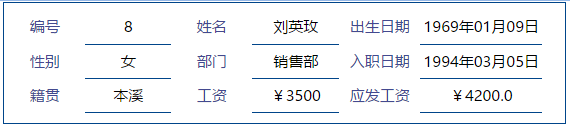
在这个例子中,是对已有数据修改更新,一般此类报表是不改变主键字段值的,所以实际上程序只针对这一条记录update。但是此时如果是新增一条记录,为了保证数据的正确性,主键不通过前端填写,且主键字段不出现在页面上,对应物理表的主键通常应该是自增长字段,如5.2章节的例子。
