制作填报表组
通常我们通过新建填报表制作一个独立的填报表,其实此时的填报表也可以认为是一个sheet的填报表组,如果要制作有多个填报表的填报表组,那么只需要在一个填报表文件中添加多个sheet即可。
下面我们就以订单表和订单明细表为例来制作一个填报表组,具体步骤如下:
第一步:制作订单表
打开润乾报表设计器,启动示例数据库,连接demo数据源。
再点击文件 - 新建填报表,系统生成一张空白填报表。
编辑填报表内容和样式,内容如下图所示:

第二步:制作订单明细表
右键单击左下角Sheet名选择【追加表格】。

在新增Sheet2中制作订单明细表,如下图所示:

页名称默认以Sheet开头,为了使表名直观我们将Sheet1改为“订单”、sheet2改为“订单明细”,具体参考本章Sheet 操作 章节。
第三步:设置单元格类型
切换到订单页,选中B2单元格,设置B2的单元格类型为维度格。
选中D2、F2、H2、B4、D4、F4、H4、B6、D6、F6、H6、B8、D8和F8单元格,设置其单元格类型为数值格。
切换到订单明细页,选中B3- F3和B4- F4单元格,设置其单元格类型为数值格。
第四步:设置数据处理
点击填报 - 数据处理,设置数据来源和数据去向。数据来自订单表和订单明细表。
在弹出的数据处理窗体上再点击【使用向导生成脚本】。系统自动打开脚本编辑向导,点击【增加】按钮![]() 增加数据表类型的数据集,配置如下:
增加数据表类型的数据集,配置如下:
“模式名”下拉框中选择“DEMO”模式。
“数据表”下拉框中选择“订单”。
在字段列表框选择主键“订单ID”,并选出全部字段。
最后把对象名修改为order。

切换到“检索条件”tab页编辑检索条件,如下图:

检索条件中通过订单ID只查询某一个订单的信息。
切换到“参数”tab页添加参数arg1,如下图:

再点击【增加】按钮![]() 追加一个数据表类型的数据集,配置如下:
追加一个数据表类型的数据集,配置如下:
“数据表”下拉框中选择“订单明细”。
在字段列表框选择主键“订单ID”和“产品ID”,并选出全部字段。
最后把对象名修改为detail。

切换到“检索条件”tab页编辑检索条件,如下图:

检索条件中通过订单ID只查询某一个订单的明细信息。
切换到“参数”tab页添加参数arg1,如下图:
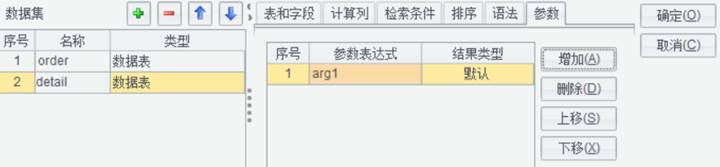
点击【确定】按钮,系统自动配置数据来源、数据去向与保存对象的旧数据。
数据来源:

数据去向:
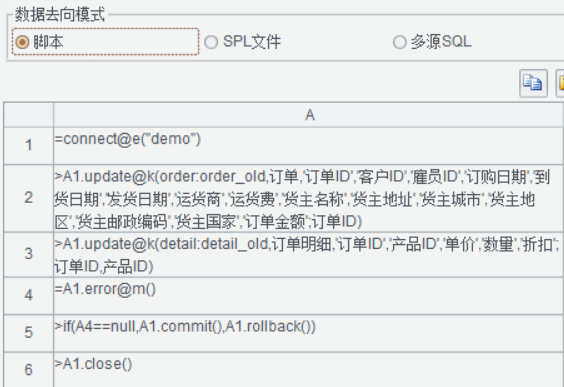
保存对象的旧数据:
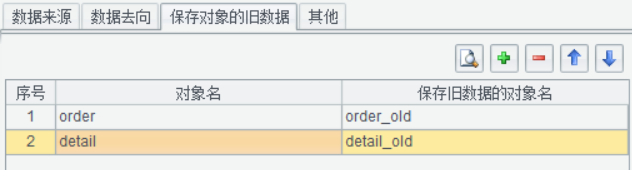
第五步:编辑维度格
切换到订单页,选中B2单元格,编辑表达式:=order.(订单ID),此时维度格表达式返回值是单值。B2单元格的返回值对应对象order中的“订单ID”字段的字段值。该单元格不可扩展。

第六步:设置字段名称
切换到订单页,选中B2单元格,在右侧单元格属性栏的字段名称中输入“order.订单ID”。

此处order为数据来源中的对象,表示这片区域的数据就取自order。
订单页中,没有给数值格设置字段名称属性,按照字段名采集规则,程序会自动将数值格左侧的普通格内容作为对应的字段名。
切换到订单明细页,选中C12单元格,在右侧单元格属性栏的字段名称中输入“detail.订单ID”。
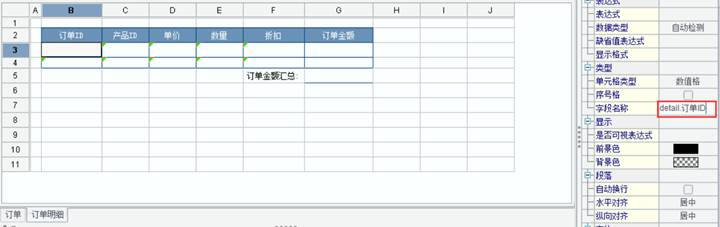
此处detail为数据来源中的对象,表示这片区域的数据就取自detail。
订单明细页中,没有给其他数值格设置字段名称属性,按照字段名采集规则,程序会自动将数值格上方的普通格内容作为对应的字段名。
第七步:设置编辑风格
切换到订单页,设置H2、B8和D8单元格编辑风格为下拉日历,具体步骤可以参照编辑风格章节。
第八步:设置参数
点击填报 - 参数,打开参数编辑界面。添加参数arg1,设置缺省值为10327。订单和订单明细有外键关联。

第九步:自动计算
切换到订单明细页,编辑G3单元格的表达式为=D3*E3*(1-F3),编辑G5单元格的表达式为=sum({G3})。
第十步:设置显示格式
切换到订单页:
选中H2、B8和D8单元格,设置显示格式为yyyy年MM月dd日。
选中D4和H6单元格,设置显示格式为¥#.#。
切换到订单明细页:
选中D3 、G3和G5单元格,设置显示格式为¥#.#。
选中E3单元格,设置显示格式为#.#。
选中F3单元格,设置显示格式为#0.00。
第十一步:设置单元格属性
切换到订单明细页,选中B3单元格,在属性列表 “缺省值表达式”中输入arg1。
到此,一个填报表组基本就做好了,我们可以进一步完善它的功能,比如添加格间校验、单元格校验和表间自动计算。保存该填报表文件为7.1.sht。文件内容如下图:
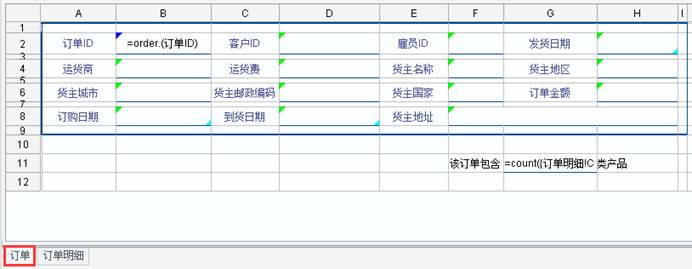
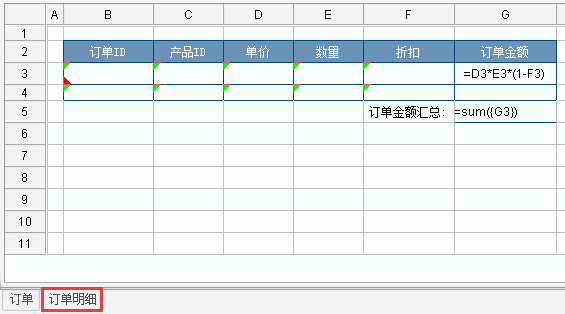
第十二步:WEB预览
点击【WEB预览】按钮![]() ,服务器自动启动。填报表WEB预览效果如下图所示:
,服务器自动启动。填报表WEB预览效果如下图所示:
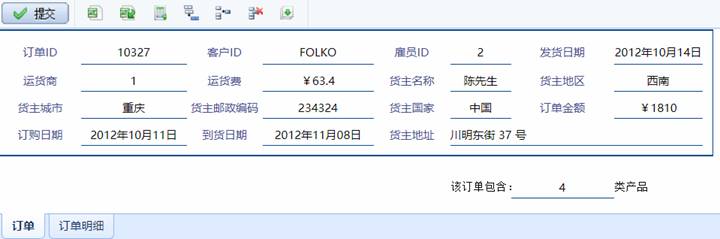
切换到订单明细标签页:

