函数辅助
本菜单主要功能是辅助用户编辑函数表达式,用户可通过可视化编辑器来选择函数、配置参数、配置选项等,界面如下:
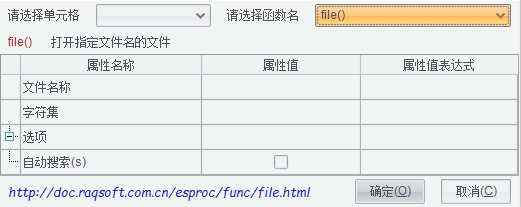
请选择单元格:此处选择的单元格将作为函数前缀;
请选择函数名:选择要使用的函数,此处将根据请选择单元格中的单元格返回值类型自动列出可用的函数;
属性设置框:该区域中可设置函数的参数及选项。属性名称会根据当前选择的函数名称自动切换,属性值格子为编辑框时可编辑参数表达式;属性值格子为下拉列表框时可在下拉列表中选择,也可以通过属性值表达式自定义属性值。
点击该界面最下方的 url 可跳转到当前函数对应的在线函数说明文档页面。
目前函数辅助编辑器中支持的函数主要可进行的操作为:将数据库或其他文件中的数据取出来,经过分组,排序,连接等操作后再将数据输出。
具体用法可参考【SPL脚本可视化编辑】。
